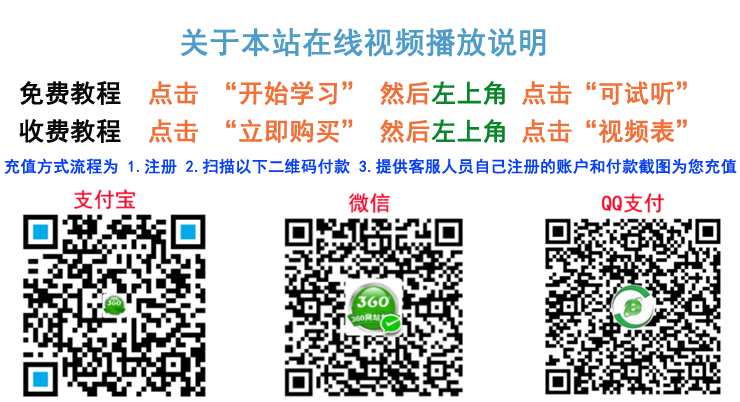|
|
本文标签: KVM , KVM安装CentOS , KVM安装系统
【2013年更新】我需要更新下这个文章,大家要注意,目前大量的IDC提供的KVM产品,既可以跟我下面的教程一样,一步步的完成系统安装,也提供了一键安装(重装)系统,不爱折腾的,嫌麻烦的,赶时间的…..就直接reinstall也是一样的~~~
最近,遇到一些购买了KVM架构产品的朋友过来留言,反映遇到坑爹了,买了KVM不能SSH登陆,也ping不通,诸如此类。其实,这是由于不了解KVM架构产品所致,相对于OpenVZ和XEN(PV),KVM拥有更大的自主性,当我们购买的KVM仅相当于一台裸机,没有操作系统的,我们拿到他的时候,应该首先通过VPS管理面板安装操作系统,然后才能连接和使用。很久以前,我曾经写过一个在Hostigation的KVM上安装Debian的简单过程(前情回顾),今天,我在这里分享有关KVM安装CentOS的流程,给大家做个参考。
友情提示:本文图片非常多,加载较久,请读者朋友谅解。
首先,我们登录SolusVM面板,设定光驱启动, 并在光驱放入CentOS的ISO文件。

如下图,我准备安装CentOS5.8,这里可以选择Full CD或者Netinstall(一个是直接ISO,另一个是网络安装),我这里截图是选择的CD安装,但是后来我使用的是Netinstall,这点大家留意,基本步骤是一致的。

做完上面的工作,就重启VPS,然后,点击面板的VNC连接。
请注意,面板的VNC连接需要浏览器JAVA支持,请自行安装浏览器插件,您也可以使用VNC工具,在面板查看VNC链接信息。
好了,这是VNC的安装界面了,我们选择文本模式开始安装。

下面这张图,是选择CD安装的页面,提示找到了CD,询问是否需要检测,这个没有太多必要,直接点跳过就可以了。

如果您使用CD直接安装,下面的2个步骤不会出现,我这里以网络安装为例,则出现如下界面,先配置TCP/IP,使用默认即可。

输入网络安装源地址,这个我们可以在搜索引擎找到很多的安装源。

欢迎界面出现了。

由于我这里已有系统,所以多了一个选择,我选择重装系统。

下面可以定义分区以及选择磁盘。

磁盘分区调整。

启动项管理配置。

Hostname配置,这些都可以暂时不设定的。

时区选择,我这里选择的是亚洲/重庆。

root账户的密码设定。

可选安装包。

这是一个提示,表示安装即将开始了。

格式化磁盘和文件系统。

OK,开始安装了。

上面是开始安装的过程,完成后会有一个提示重启的页面,我就不截图了,直接OK,重启。
重启会到登陆界面,使用我们设定的root密码登陆。
我另外安装了一次CentOS6.3,同样是Netinstall,限于篇幅我就不一一阐述,将过程的截图传至空间,大家可以自行下载截图的压缩包来观看:点击下载KVM安装CentOS6截图教程
以上,就是KVM安装CentOS的基本流程,图片比较多,还有遗漏的未截图部分,都比较简单。如果不能putty连接,请检查SSHD服务是否启用,iptables规则是否异常等。

声明: 文章仅为分享信息,绝对不是推荐,所有内容均仅代表个人观点,读者购买风险自担。本文由(赵 容)原创编译,转载请保留链接: VPS新手教程⑨:KVM使用VNC安装CentOS系统鄙视无耻复制行为!</br> 关于评论: 赵容有义务保证您的个人信息不经由赵容部落透露给任何第三方,所以任何虚假邮箱的评论将不做回应,直接放入垃圾评论区域.</br> 关于选择: 所有海外网络产品均无法保证在中国任何地区,任何时间,任何宽带均有相同的访问体验,追求完美体验国内产品是您的不二选择,那种号称某机房绝不抽风的不是骗子就是傻逼.</br> 关于安全: 任何IDC都有倒闭和跑路的可能,月付和备份是最佳选择,服务器也是机器,不勤备份是对自己极不负责的表现. |
|