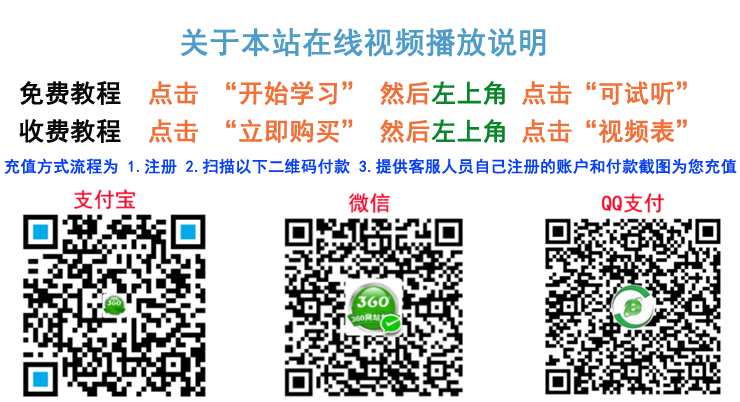|
操作如下: 1、选择“开始菜单”-“所有程序”-“附件”->“远程桌面连接”
; w, H0 f9 J3 Q3 z6 l% k8 cTIPS:也可以使用 “开始菜单”-“运行”,输入命令“mstsc”后回车,就可以启动远程桌面连接;或者使用快捷键“Win”+“R”来启动“运行”窗口,输入命令“mstsc”后回车启动远程桌面连接 2、在计算机后面的输入框中,输入您的云服务器的外网IP地址,然后选择“连接”。TIPS: 1)如果需要设置保存输入的密码,点击“选项”,勾选“允许我保存凭据”即可。这样就可以复制主机的密码,不需要手动在输入。
" [$ U( U/ J7 H+ g输入您云服务器的用户名和密码即可登录
6 A Z5 M& k; b, n5 h6 ]2)远程访问windows系统主机,调整窗口大小; 在“显示”选项卡中,显示配置调整窗口大小,一般是“全屏”
4 e: g% o0 t L- W" q- Q3)通过远程桌面共享本地电脑资源; 在“本地资源”选项卡中进行设置,一般是会勾选: 1)剪贴板(从本地直接复制文字信息时用到,但不能复制文件); 2)需要复制文件,需要点击“详细信息”,选择“驱动器”,勾选文件存放的盘符信息,这样就可以了。 . m. o; B. W7 q+ k7 I _3 a6 Q
( e5 J& L& S" t7 [% Y
; O) |- S' ]# ZTIPS:" ^1 y @6 X5 Q
在“远程桌面连接”中,服务器身份验证可验证您是否连接到正确的远程计算机或服务器。此安全措施有助于防止连接到非预期的计算机或服务器,从而消除因为此错误连接导致暴露保密信息的可能性。 连接所必需的验证强度是由您的系统安全策略决定的,此策略由您的系统管理员设置。如果实际的验证不符合最低的策略要求,则有三个可用的身份验证选项供您选择: 连接并且不向我发出警告:使用此选项,即使远程桌面连接无法验证远程计算机的身份,它仍然会连接。 向我发出警告:使用此选项,如果远程桌面连接无法验证远程计算机的身份,则向您发出警告,以便您选择是否继续连接。 不连接:使用此选项,如果远程桌面连接无法验证远程计算机的身份,则无法建立连接。) 5 |1 z8 l( \) a3 Q' l* j+ B
2 W- [. {) ~7 I* }, G
这样主机内就可以查看到本地电脑的盘符信息(但拷贝小文件还可以,大文件传输很慢)
5 ^" V3 F" |% A7 K# O/ Y |