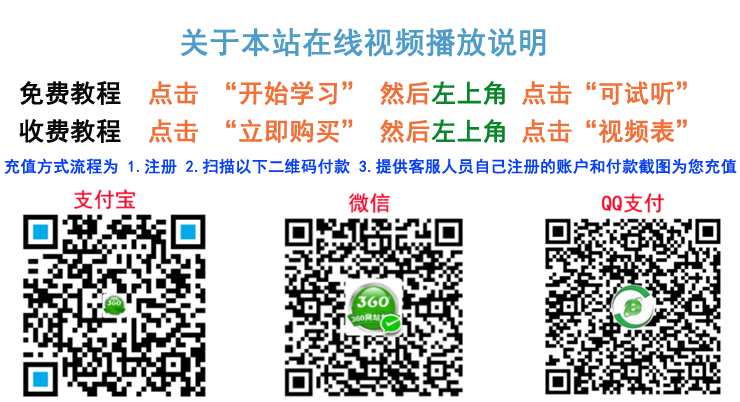|
|
本文标签: 3389连接 , BurstNET , VNC连接 , VPS , 开启3389
大家都知道,最新BurstNET优惠持续,所以很多朋友抓紧机会购买了BurstNET的windows VPS,使用20%优惠码后仅6刀多一点,相当超值。
可是,部分朋友跟赵容一样,都是长期关注linux的,对于windows VPS真的有点不习惯。有些朋友就问:我的VPS怎么不能直接远程连接?好,今天赵容就从BurstNET的windows VPS管理面板VNC连接开始说起,一步步的教您开启3389连接吧。
首先,本文采用的操作系统为Windows 2003 Ent R2 32Bit,其他系统基本类似。我们来到VPS管理面板,BurstNET采用的是我们熟知的SolusVM面板,首先,我们可以看到VNC和VNC password菜单,如图:
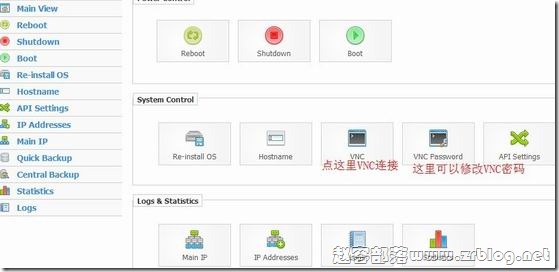
如上图,VNC Password可以更改当前VNC连接密码,而VNC菜单则是后台的VNC连接页面,我们就使用后台提供的VNC连接(您也可以使用工具,我将在结尾备注,后台VNC需要JAVA控件支持,不能使用后台VNC者请自行下载控件或者使用工具连接)
好了,连接后的是一个windows的后续安装过程,如图,windows安装正在启动。
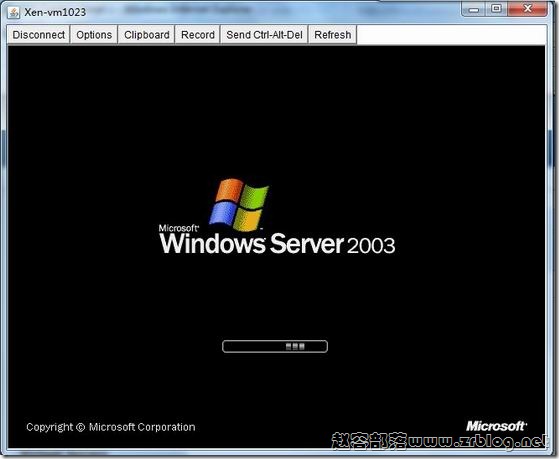
这个时候,windows界面虽然出来了,但是还没有完成安装。这个步骤,就与我们平时安装windows系统差不多,大家基本上一直按下一步,需要选择的时候选择同意或者是就OK,最后,到了这里,设定计算机名称和管理员密码,根据我们的情况自行设定,如图:
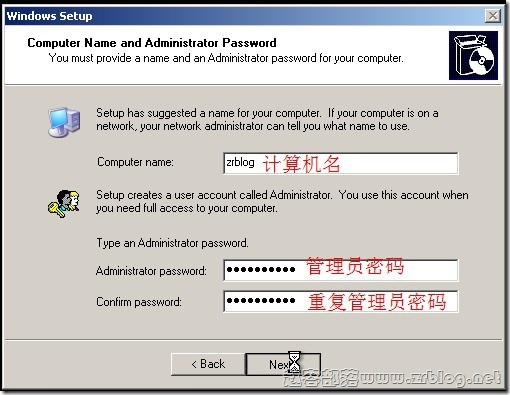
最后,安装的过程完成后,自动运行到登陆界面,如图,需要按键盘上的CTRL+ALT+DELETE,VNC连接工具菜单一般都有,我这里用箭头做了引导。
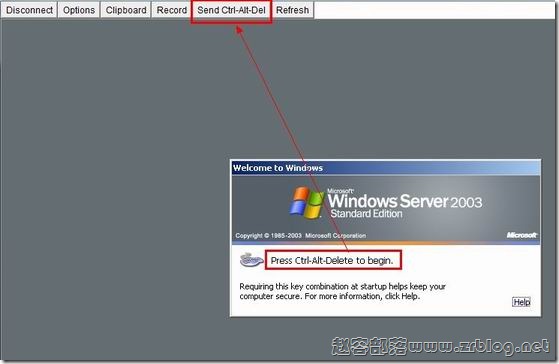
最后,我们终于来到了熟悉的windows桌面。
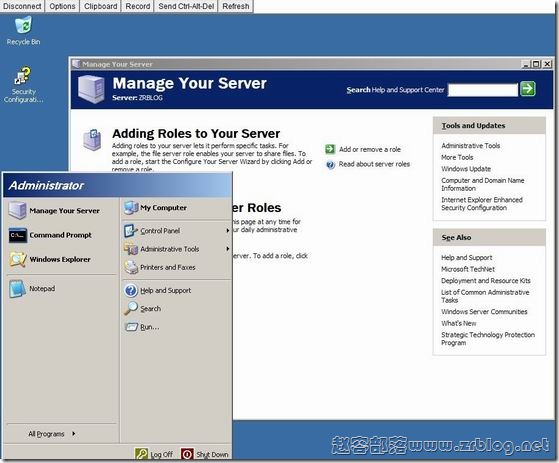
这个时候,我们还是无法使用系统自带的远程来凝结工具连接到我们的VPS的,我们需要做下面两个部分的工作:①关闭系统防火墙②允许远程桌面连接。
下面,是关闭防火墙的过程截图,点击开始,控制面板,windows防火墙(这里是英文界面,我用中文表述,图中均有标注,大家认真对照即可)
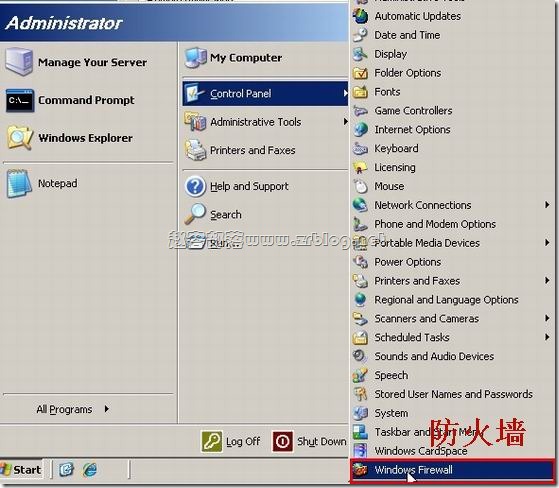
打开windows防火墙菜单之后,大家看到默认的是On(开启),我们选定Off(关闭),然后OK(确认)。
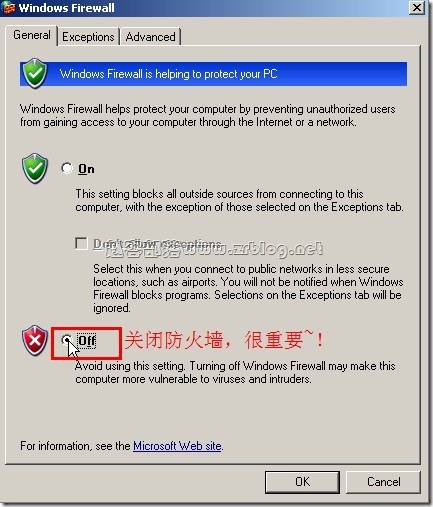
下面,我们开始第二个工作,开启远程桌面连接。首先,点击开始菜单中的我的电脑,鼠标右键,属性。

看到如下图,选中我框选的部分,允许远程桌面连接,整个过程就算大功告成咯!

现在,我们准备本地远程连接我们的VPS吧!开始—→运行—→mstsc,开启如下程序,在弹出的无法验证是否继续的对话框选择“是”,为了避免每次都询问同样的问题,您也可以选中“不再询问我是够连接到此计算机前面的选择框”。

最后一张图片,3389端口开启了,我们使用系统远程连接工具3389连接到了VPS,使用管理员账户和密码登陆吧!


声明: 文章仅为分享信息,绝对不是推荐,所有内容均仅代表个人观点,读者购买风险自担。本文由(赵 容)原创编译,转载请保留链接: VPS新手教程⑤:BurstNET windows VPS VNC连接及开启3389连接远程桌面鄙视无耻复制行为!</br> 关于评论: 赵容有义务保证您的个人信息不经由赵容部落透露给任何第三方,所以任何虚假邮箱的评论将不做回应,直接放入垃圾评论区域.</br> 关于选择: 所有海外网络产品均无法保证在中国任何地区,任何时间,任何宽带均有相同的访问体验,追求完美体验国内产品是您的不二选择,那种号称某机房绝不抽风的不是骗子就是傻逼.</br> 关于安全: 任何IDC都有倒闭和跑路的可能,月付和备份是最佳选择,服务器也是机器,不勤备份是对自己极不负责的表现. |
|